3utools Stuck At Enter Recovery Modeeverarts
- 3utools Stuck At Enter Recovery Mode Everarts Windows 10
- 3utools Exit Recovery Mode
- 3utools Stuck At Enter Recovery Mode Everarts Mode
- Enter Recovery Mode Iphone
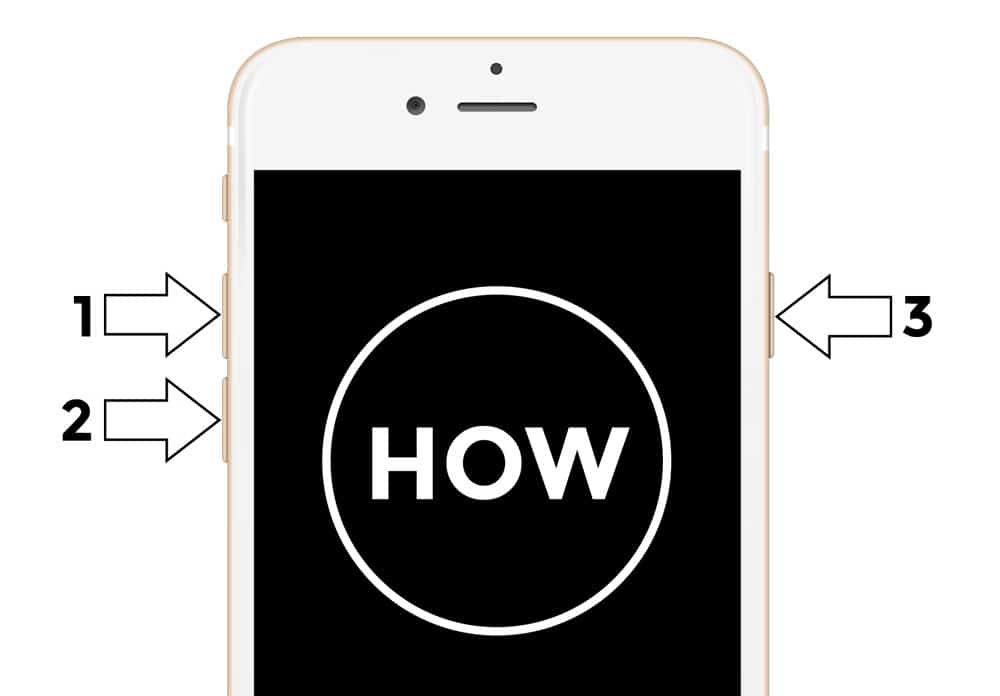
We posted about exiting Recovery mode on 3uTools before. Now it is about exiting DFU mode. It's hard to tell whether your iPhone is stuck in DFU Mode or simply freezes at the black screen. You can easily check the status of your device on 3uTools.
3utools Won't Enter Recovery Mode; 3utools Won't Enter Recovery Time; 3utools Won't Enter Recovery Software; 3utools Won't Enter Recovery Windows 10; Dec 17, 2017 iphone 4 usb no working dfu mode restore by mukul. How to Fix iPhone Stuck on Apple Logo and Restore All Devices iPhone, iPod Touch&iPad Using 3uTools. Step 1 After you import the firmware and enter DFU mode, please select “Anti-Recovery Flash Mode”. Read the popup carefully before you flash. Step 2 Click “Continue to flash in Anti-Recovery Mode”, and wait till the flashing is finished. It would take around 10 minutes. Enter the SMB address. The server name appears under Shared in the Browse menu. Switch to Column View Iphone Stuck At Unmounting File System 3utools Free. In landscape mode, open the Browse tab. Select a folder. Swipe down on the right side of the screen. Select Column View in the upper right. Tap a folder to expand its contents.
3utools Stuck At Enter Recovery Mode Everarts Windows 10
If you're in trouble with DFU Mode or can not exit DFU mode manually, this post is a helper for you. The method I'm going to introduce is workable on all models of iPhone.
With the step-by-step instructions, what you need to do is simply follow this guide. No more cliche, let's hit the road.
Method 1: A Hard Restart to Get iPhone Out of DFU Mode
Hold down the “Home” and “Power” button of your iPhone while still connected to iTunes until the Apple logo appears on the screen. Hit the “Power” button to reboot your iPhone iPad. If all goes well, you should be out of DFU after the reboot.

If it is not working, please keep reading.

Method 2: The Great Way to Exit DFU Mode on iPhone iPad (without Data Loss)
Step 1. Install the latest version of 3uTools, and launch it.
Step 2. Click Flash & JB -> Easy Flash, then select the firmware version you want to flash. Please remember to select the option “Retain User’s Data While Flashing”.
Step 3. Please confirm the network and connection between your device and your PC. Then click “Flash”.
Step 4. Please wait patiently till the process is completed. If there is no hardware issue on your device, you can flash your device successfully.
Related Articles
iDevice has three modes, normal mode, recovery mode and DFU mode. But what can we do with iDevices in these three modes? How to put them in DFU mode, recovery mode and normal mode?
In general, it is required to know how to enter/exit these three modes when you flash, restore and downgrade your iDevices using 3uTools. Now, this tutorial is for you to know what to do when you begin iOS jailbreaking, flashing and restoring.
1.Normal mode
Keep the iDevice in normal operating, and connect your iDevice to the computer via the USB cable. Start 3uTools, and then the device is in normal mode as following screenshot:
2. Recovery mode
There are two ways to enter recovery mode.
1. Enter recovery mode manually.
Ensure you connect your iDevice to 3uTools.
Turn off the iDevice.
Press the Power button, and the white Apple logo will appear on the screen.
Don't release the Power button, and then hold the Home button till the screen become blank.
Please release the Power button as the screen become blank, but don’t let go Home button. The device enters recovery mode when 3uTools detects an iOS device in recovery mode.
2. Enter recovery mode using 3uTools
How to exit recovery mode?
Ensure 3uTools has detected an iDevice in recovery mode.
Hold “Home+Power” at the same time, till the white Apple logo appears on the screen. It means that the iOS device has exited the recovery mode, and is rebooting.
Or you could exit recovery mode using 3uTools.
3. DFU mode

How to enter DFU mode?
For iPhone 6s or earlier or iPad: Firstly hold the Home button, and then the Power button. Continue holding them for about 4 seconds after the screenbecome blank, and then release the Power button. Keep holding the Home button till 3uTools detects an iOS device in DFU mode.
For iPhone 7 or 7 Plus:
1. Open 3uTools and connect your device with your PC.
2. Turn off your iDevice by long-pressing Power Button.
3. Long-press the Power Button for about 3 seconds, then press Volume Down Button. Note that you need to still hold down Power Button.
4. Now keep holding both of the buttons for about 10 seconds. It is to be noted here that if Apple logo appears on the screen, you will have to start it again.
5. Release Power Button and keep pressing Volume Down Button for around 5 seconds.
6. This might bring you on a screen where it is written “Plug into iTunes”, and 3uTools will display that the device is in DFU mode. Make sure not to hold it for too long.
For iPhone 8/8 Plus, or iPhone X:
Step 1: Connect your iPhone PC with a Lightning to USB cable, and then launch 3uTools.
Step 2: Press and release the Volume Up button, press and release the Volume Down button, and press and hold the Side button for 10 seconds until the screen turns black.
Step 3: While still holding the Side button, press and hold the Volume Down button for 5 seconds, and then release the Side button while continuing to hold the Volume Down button for another 10 seconds. The screen should remain black. 3uTools will detect your device in DFU mode.
How to exit the DFU mode ?
For iPhone 6s or earlier or iPad: Hold “Home+Power” till the Apple logo comes out on the screen, and then the device can exit the DFU mode.
3utools Exit Recovery Mode
For iPhone 7 or 7 Plus: Long-press Power Button and one of the Volume Down Button till Apple logo appears on the screen.
For iPhone 8/8 Plus, or iPhone X: Press and release the Volume Up button, press and release the Volume Down button, and press and hold the Side button until you see the Apple logo appear on screen.
3utools Stuck At Enter Recovery Mode Everarts Mode
Enter Recovery Mode Iphone
Related Articles
