Install Ubuntu From Iso Image
Ubuntu 20.04 was released on April 23, 2020, with a support of 5 years, by Canonical. This post helps you perform the installation of Ubuntu 20.04 in dual boot with MicrosoftWindows 10 on a laptop or desktop.
- How To Install Ubuntu From Iso Image
- Install Ubuntu From Iso Image Without Burning
- Install Ubuntu From Usb Iso Image
- How To Install Ubuntu From Iso Image
- Install Linux From Iso
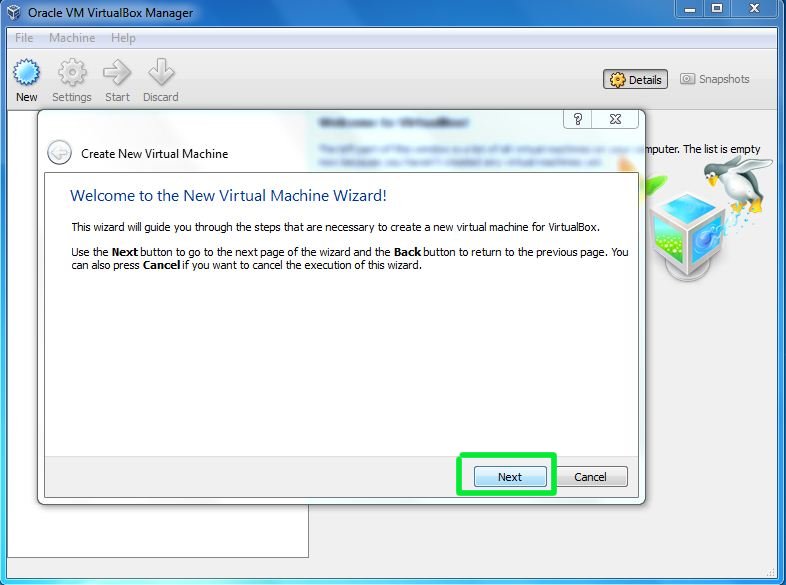
- Trying to find out the best and possibly easier way to create an installation ISO image from and of an existing Ubuntu Linux installation. I can then use a LiLi like tool to then make it bootable on a USB drive. But need to create an ISO like this one, which then boot up will prompt to install it on the machine I am installing it on.
- To install Ubuntu from the downloaded ISO image file, we have to prepare an installation disk from this. By default, the ISO image file is packaged for the DVD. To use a DVD as the installation disk, we only need to burn the ISO image in DVD. For this, you can use any free and open source ISO burner software.
- Once you’ve successfully downloaded the Ubuntu MATE 18.04 LTS ISO image using either direct link or torrent, you have to make a bootable media of Ubuntu MATE 18.04 LTS. You can use a DVD or a USB flash drive to do that. But I recommend you use a USB stick of at least 4 GB storage.
How To Install Ubuntu From Iso Image
You can download the appropriate Ubuntu ISO from Canonical. If you purchased your system from Dell with Ubuntu already installed, there are recovery images on your system. See the article How to recover a Dell-Ubuntu Image on your Dell PC for more information.
New Features in Ubuntu 20.04
- Refreshed Yaru theme with Light/Dark switching
- GNOME 3.6 with the new lock screen, system menu, and app folder design.
- Linux Kernel 5.4
- Support for ZFS 0.8.3
- Builtin support for WireGuard VPN
- Support for raspberry pi
- Boot speed improvements via changing the default kernel compression algorithm
- Netplan supports GSM modems via the Network Manager
You can read more about the new features here.
Try Before Installing Ubuntu 20.04
If you have VMware Workstation or VirtualBox software on your system, you can download the Ubuntu 20.04 VM images to try it out.
Fresh Installation / Upgrade Ubuntu
For fresh installation of Ubuntu 20.04:
READ:Install Ubuntu 20.04 LTS (Bionic Beaver) on UEFI and Legacy BIOS System – Step by Step Guide
For upgrading to Ubuntu 20.04 from Ubuntu 18.04 or Ubuntu 19.10:
READ:How To Upgrade To Ubuntu 20.04 From Ubuntu 18.04 / Ubuntu 19.10 [Detailed Guide]
Install Ubuntu 20.04 Alongside With Windows 10 in Dual Boot
I assume that you already have a Windows operating system on your laptop or desktop and want to install Ubuntu 20.04 in dual boot with Windows 10.
If your laptop or desktop doesn’t have any operating system, then you can follow the Step by Step Guide to Install Ubuntu 20.04.
Step 1: Download Ubuntu 20.04 LTS ISO
Download Ubuntu 20.04 LTS desktop iso image from the Ubuntu website.
Step 2: Create a Live USB / Write a Bootable CD
Create a Bootable CD/DVD
Write the downloaded Ubuntu OS image to a DVD using your favorite DVD burner in Windows.
Create a bootable USB disk
Use Rufus (BIOS / UEFI compatible) to create a bootable USB disk.
Step 3: Prepare the Windows System for Dual-Boot
In most of the cases, Laptop / Desktop vendors ship machines with Windows OS pre-installed and the whole disk used for the operating system (c: drive). So, machines will not have any free space (unallocated disk space) left for Ubuntu 20.04 installation.
Ubuntu 20.04 requires 25GB of disk space for the installation. If your system already has unallocated space (at least 25GB), then you can skip this step and go directly to the installation of Ubuntu 20.04.
Otherwise, as the first thing, we will create free disk space on the hard drive for Ubuntu 20.04 installation.
Go to Windows OS. Press Win + R to open Run. Then, type diskmgmt.msc to open the Disk Management utility.
Since my machine has only one partition, i.e., C:, I will shrink it for Ubuntu installation.
Consider shrinking the last partition in case your system has more than one partition.
Right-click on C: drive partition and then select Shrink Volume to resize the partition.
Enter the size in MB and then click Shrink to begin the shrinking operation.
For Example: To get a 100GB free disk space on the 1TB partition, you would need to enter 102400.
Wait for a few minutes, and you will see an unallocated space of 100GB.
Step 4: Boot from USB Stick or CD
Insert the DVD or USB stick on the system and then reboot the machine. Change the boot sequence on BIOS/UEFI to boot a system from DVD/USB by pressing F2, F10 or F12 keys (read the vendor manual for more information).
Step 5: Preparing To Install Ubuntu 18.04 LTS
UEFI System
Once the system boots up from DVD/USB drive, the grub boot screen should appear on your machine. Select Ubuntu from the menu and then press Enter.
Legacy BIOS System
Do not interrupt the booting from DVD or USB.
Press Ctrl+C to cancel all filesystem checks.
Wait for few minutes to let DVD/USB disk loads into memory and bring up the Ubuntu Live system.
Click Install Ubuntu on the welcome screen.
Choose the Keyboard and then click Continue to proceed further.
Step 6: Normal/Minimal Installation
On this screen, you need to select the apps for installation.
Normal Installation – You will get a graphical desktop environment with all regular software.Minimal Installation – You will get a basic desktop environment with a browser and core system administration utilities.
You can optionally choose to install system updates and third-party software during OS installation.
The system requires an active internet connection to download updates and software. The installation may take a bit more time depends on the downloadable contents.
Step 7: Disk Partitioning
Installation type is the most important step in the Ubuntu installation. Here, you need to select Install Ubuntu alongside Windows Boot Manager or Something else to install Ubuntu 20.04 along with Windows 10
Please follow any one of the methods.
7a: Automatic Partitioning
UEFI System:
If you choose to install Ubuntu alongside Windows Boot Manager, the installer will take care of creating partitions for Ubuntu installation and install Ubuntu 20.04 along with Windows 10. Use this option only if you don’t mind about the partition layout and its size.
Click Continue to confirm the automatic partition creation.
Legacy BIOS System:
If you choose to Install Ubuntu Alongside Windows 10, the installer will take care of creating partitions for Ubuntu installation and install Ubuntu 20.04 along with Windows 10. Use this option only if you don’t mind about the partition layout and its size.
Click Continue to confirm the automatic partition creation.
7b: Manual Partitioning
If you want create partitions manually with the size you want, select Something else option and then click Continue.
Here, in this step, we will create partitions manually for Ubuntu 20.04 installation.
We will create below partitions.
UEFI System:
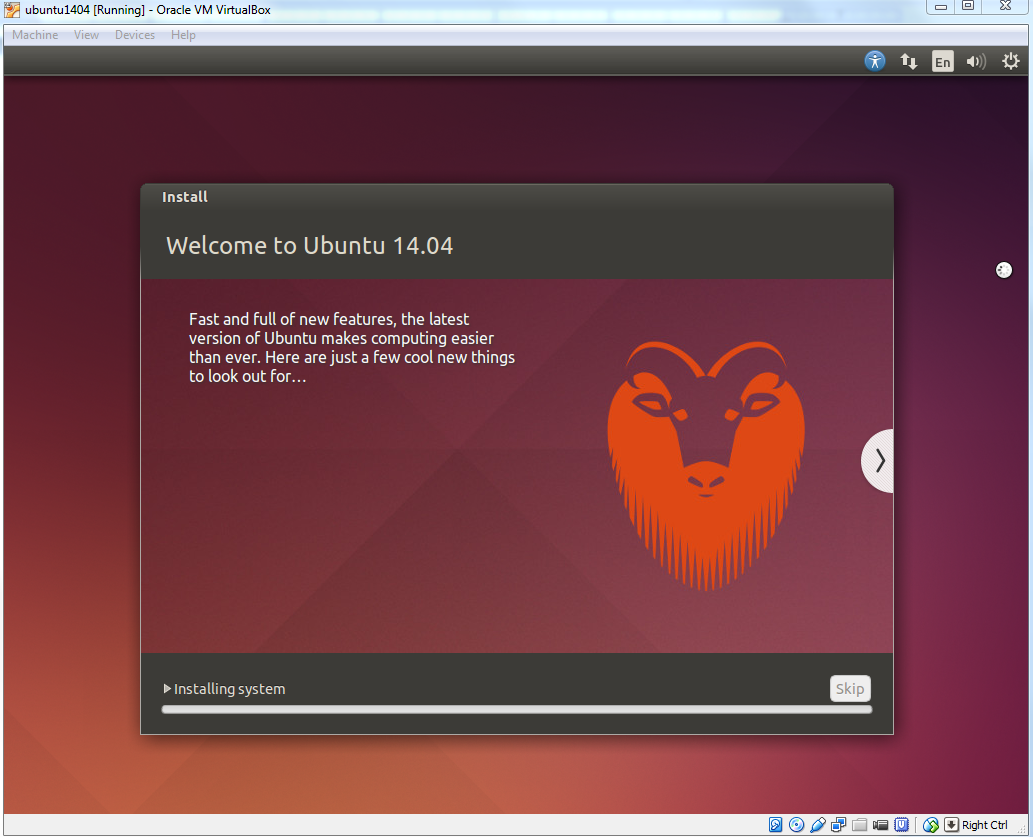
- /home – 10GB
- swap – 4GB
- / – Remaining (86GB)
Legacy BIOS:
- /boot – 1GB (Optional)
- /home – 10GB
- swap – 4GB
- / – Remaining (85GB)
You should see some free disk space we created earlier. Select the free space and then click on the + sign to create a partition for Ubuntu 20.04 installation.
/boot – 1GB (Optional) – For Legacy BIOS System Only:
/home Partition:
SWAP Partition:
/ (root) Partition:
Once you have created the required partitions, click Install Now to write the changes to disk.
Click Continue to write the changes to disks.
Step 8: Additional Configurations
Select your location from the map and then click Continue. This is for your system timezone.
Fill the user creation form to create a user account (administrative account (sudo)) for your system. Also, set the hostname for your system and then click on the Continue to begin the installation.
Step 9: Ubuntu 20.04 – Installation
The below screenshot shows the installation of Ubuntu 20.04. The installation will take at least 15 to 30 minutes to complete.
Once the OS installation is complete, click the Restart Now to reboot the machine.
Remove the installation DVD ROM, if required, and then press Enter.
Boot To Ubuntu 20.04
After the system reboot, you will get the Grub menu, where you will see both Ubuntu and Microsoft Windows listed.
Default OS is Ubuntu.
Press Enter in while your selection is Ubuntu to boot into Ubuntu 20.04.
UEFI System
Legacy BIOS System
Log in with your credentials to get the desktop screen.
Ubuntu 20.04 Post-Installation
Upon successful login, you will get the Welcome to Ubuntu wizard.
If you want, you can connect your online accounts to your Ubuntu system. Otherwise, you can skip.
If you are a subscriber to Ubuntu Advantage, then configure Livepatch that helps you apply updates without requiring a reboot of your system.
You can either choose to send or not to send the system information to Canonical to improve Ubuntu.
Decide whether you want to enable or disable location services.
Ubuntu 20.04 is now ready for your use.
You will now get the Ubuntu 20.04 desktop.
Ubuntu 20.04 supports NTFS filesystems. So, you can easily access Windows partitions from Ubuntu.
Boot To Windows Operating System
If you want to boot into Windows 10, reboot the system and select the Windows partition.
UEFI System
Select the Windows Boot Manager (on /dev/sda2) from the GRUB menu.

Legacy BIOS System
Select the Windows 10 (on /dev/sda1) from the GRUB menu.
Conclusion
That’s All. Check out Ubuntu 20.04 page to get the most out of your Ubuntu 20.04 installation.
RELATED POSTS
If you want to run Linux on your Windows computer in a dual-boot configuration, consider installing Ubuntu. It's a solid, user-friendly Linux distribution that goes out of its way to co-exist happily with Windows on your computer.
In this guide, we'll be installing Ubuntu 16.04 alongside Windows 10. These instructions should also work with Windows 7 and Windows 8.
NoteOne of the first steps will be to create the bootable installation media. To do this, you need either a USB flash drive or a DVD-R drive and blank DVD-R disk.
TipIf want to install Ubuntu as your only operating system, replacing Windows completely, see: How to install Ubuntu.
Download Ubuntu
Begin by downloading the Ubuntu installer image. It's called an 'image' because it's a snapshot of everything that needs to go on an entire disk, all in one ISO file. To get it, go to the official download site and download Ubuntu Desktop. The size of the file will be about 1.5 gigabytes.
Create the installation media
In these steps, we'll write the Ubuntu .ISO image to a USB flash drive (or a DVD-R if you prefer).
- You'll need special software to create the bootable installation media. We recommend using Rufus Portable, a free utility for Windows. Go to the Rufus site and download the installer. As of this writing, the current version is 2.12p.
- Insert your flash drive into a USB port on your computer, or insert a blank DVD-R disk into your DVD-R drive.
- Run the Rufus .EXE file when it's finished downloading. There is no installer, the program runs. When you receive a UAC prompt, click Yes to continue.
- In the Rufus window, click the Select Image button (pictured) to choose an image file. Open the .ISO file that you downloaded.
- Make sure your USB flash drive (or DVD-R drive) is selected in the Device drop-down box.
- Click Start.
- At this point, Rufus may need to download updated SysLinux files. If prompted, click Yes to download the updates.
- The Ubuntu installer is an ISOHybrid image, so you will be given the choice of ISO or DD image writing mode. ISO image mode is the safer option because it does not overwrite the partition table on your flash drive. Choose ISO image mode and click OK.
- To begin writing the image to your flash drive, click OK.
- Keep an eye on the green progress bar, because there is no special message when the job is done. Look for the progress bar to complete, and the status message to say READY. When it does, you can exit by clicking Close.
Your flash drive or DVD-R should now be a bootable Ubuntu disk. If you boot your computer while the disk is inserted, the installer runs. Let's do that now.
Boot from the installation media
- Reboot your computer with the USB flash drive (or DVD-R) inserted in your computer. The Ubuntu installer should start instead of Windows. If it doesn't, change your computer's boot device sequence in your BIOS setup so your USB (or DVD-R) is ordered above your hard drive. When the installer boots successfully, you will see the Ubuntu loading screen.
- At the welcome screen, choose Install Ubuntu.
- On the next screen, you can choose whether you want updated software packages to be downloaded while you install Ubuntu. What option you choose is up to you (you can always do it later). Either way, this might be a good time to make sure your installer connects to the Internet. Use the network icon in the systray in the top-right of the window to adjust or configure your networking settings. If you use Wi-Fi, you can use this interface to connect and authenticate to your wireless network.
- Choose an installation type. If you want to install Ubuntu as a dual-boot option with Windows, select Install Ubuntu alongside Windows. Click Continue.
- Next, choose where Ubuntu should be installed. The installer will recommend a configuration that allocates a reasonable amount of space to Ubuntu while giving priority to the size of your Windows partition. As you can see in this example, we are installing on a very small drive, but there's still room for Ubuntu alongside the base Windows 10 installation. To accept the settings and begin the installation, click Install Now.
- You will be prompted twice to confirm, and this is your last chance to change your mind. Click Continue at both prompts to begin.
- Next, set your time zone by clicking the map or typing the name of a city into the text box. Click Continue.
Install Ubuntu From Iso Image Without Burning
- Specify your language and what type of keyboard you use, then click Continue.
- Type your full name (or whatever you want), your computer's name, and your desired username. This user account is the name you'll use to log in to Ubuntu. Choose a password and confirm it. Click Continue.
- Wait for Ubuntu to install.
- When the installation is complete, remove the USB flash drive (or DVD-R), so your computer boots from the hard drive. Click Restart now.
- When your computer boots, you will be greeted by GRUB, your new multiboot loader. This software is what allows you to choose between Ubuntu and Windows when you boot your computer. If you do nothing, it loads Ubuntu. You can use the up and down arrows to select Advanced options for Ubuntu (which includes recovery options if you have a system problem), or various recovery and diagnostic tools. You can also choose to boot into Windows 10. Right now let's boot into Ubuntu.
- You'll be presented with a login prompt. Enter the username and password that you specified in step 21.
Congratulations! You're a Linux user. You'll find that the user interface has similarities to both Microsoft Windows and macOS. It is very intuitive to use, but discussing all its features is beyond the scope of this guide.
However, it's important that you know how to get out of Ubuntu and back into Windows 10. Let's do that now.
Rebooting into Windows
In the upper-right corner of Unity, you'll see an icon that looks like a gear. The gear icon is the Ubuntu Menu button, also known as the BFB ('Big freakin' button.') Click the BFB and select Shutdown...
Click the Shutdown button to confirm, and your computer reboots.
In the GRUB menu, use the down arrow to select Windows.
Windows boots and runs normally. When you reboot the computer again, you can select either Ubuntu or Windows depending on which operating system you want to run.
A note about hard disk partitions
Install Ubuntu From Usb Iso Image
Each operating system has its own partition on your hard disk. Windows files can be accessed from within Ubuntu, but unless you explicitly share them, the two operating systems stays completely separate.
Common Questions
Can I change my boot menu so that Windows is the default?
Yes, but it requires familiarity with the Linux command line. To change your GRUB boot order, edit the file /etc/default/grub as superuser, and modify the line containing the variable GRUB_DEFAULT=0. This number refers to the items in the GRUB menu, and the numbers start at zero. For instance, to set the default GRUB menu choice to the fifth entry, use GRUB_DEFAULT=4. You can also use the value GRUB_DEFAULT=saved to set the GRUB default to the last choice you made when booting. After saving the changes to /etc/default/grub, run the command update-grub as superuser for your changes to take effect.
Can I remove Ubuntu from my computer, but keep Windows?
Yes. You can remove the Ubuntu installation by deleting the Ubuntu partition using a partition editor such as Microsoft's Disk Management tool. The disk space can then be reclaimed by Windows by extending the Windows partition. After removing Ubuntu, GRUB needs to be removed separately. You need to boot from a Windows recovery drive, choose Repair this computer, and run the command bootrec /mbr from the Administrator command line. If you don't have a Windows recovery drive, you can also boot from the Ubuntu Live disk you created, and use the program boot-repair.
How To Install Ubuntu From Iso Image
Additional information
Install Linux From Iso
- See our Linux and Ubuntu definitions for further information and related links.
